Integrating with Team Foundation Server 2010
The following steps show how to use the custom Team Foundation Server activity and the template provided with Typemock Isolator to use in different scenarios.
The initial setup described in the following sections is forward compatible. With future versions, only the AutoDeploy folder should be updated in the source control. Deploying the activity and the template is not required with newer versions of Typemock Isolator.
The following sections explain the recommended way of working with Typemock Isolator in Team Foundation Server. It requires checking the AutoDeploy folder to the source control. It allows you to keep different versions of Typemock Isolator on the same server.
To integrate with Team Foundation Server 2010:
1. From the Typemock Isolator installation folder, drag the AutoDeploy folder and drop it to the projects root directory in your source control tree.
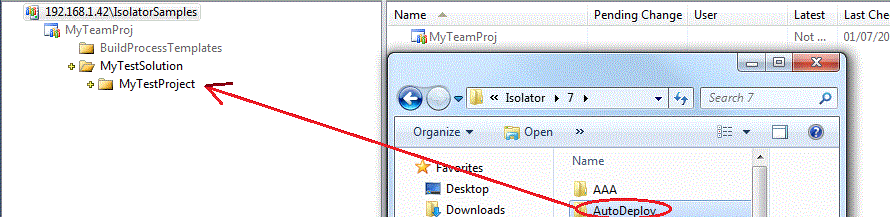
2. In Team Foundation Server, click the Excluded tab.
3. Select all the items.
4. Click Include.
 Team Foundation Server might prompt you to map your
workspace. Map your server folder to your local project
directory.
Team Foundation Server might prompt you to map your
workspace. Map your server folder to your local project
directory.
5. Check-in the AutoDeploy folder into the Team Foundation Server.
6. Reference TypeMock.dll and Typemock.ArrangeActAssert.dll from the AutoDeploy folder in your project's root directory by performing the following steps:
•Select Typemock > Update References.
•In the Update Typemock References dialog box, click Update.
7. In Source Control Explorer, create a new folder in the repository under your team's project, and name it CustomActivities.

8. Copy TypemockTFS2010.dll from the AutoDeploy folder to the CustomActivities folder.

9. Copy DefaultTemplateWithTypemock.xaml from AutoDeploy folder to the BuildProcessTemplates folder.

 Make sure you have only the latest version of xaml task in your BuildProcessTemplates folder.
Make sure you have only the latest version of xaml task in your BuildProcessTemplates folder.
10. Check-in the changes.
11. In Team Explorer, right-click on Builds.
12. Select Manage Build Controllers.
The Manage Build Controllers window is displayed.
13. Click Properties.
The Manage Build Controllers Properties window is displayed.
14. On the right from the Version control path to custom assemblies field, click ....
The Browse window is displayed.
15. Navigate to the CustomActivities folder in your repository.
16. Click OK.
17. Restart MS Visual Studio.
18. In Team Explorer, right click on your build definition.
19. Select Edit Build Definition.
The Build Definition window is displayed.
20. Select Process.
21. In the Build Process Template area, click Show.
The New Build Process Template window is displayed.
22. Select the Select an existing XAML file option.
23. Click Browse.
The Browse window id displayed.
24. Select DefaultTemplateWithTypemock.xaml.
25. Click OK.
26. In the Build Definition window, select Workspace.
27. Copy the path displayed in the Source Control Folder column.
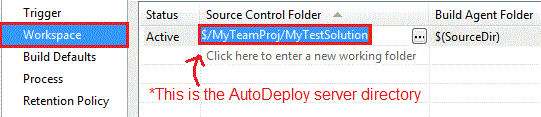
28. Click Process.
29. Scroll down to the bottom of the Build process parameters list to the Typemock Isolator properties.
30. In the Build process parameters list, paste the source control folder path next to AutoDeploy server directory and add the AutoDeploy directory.
31. Fill in your license details.
